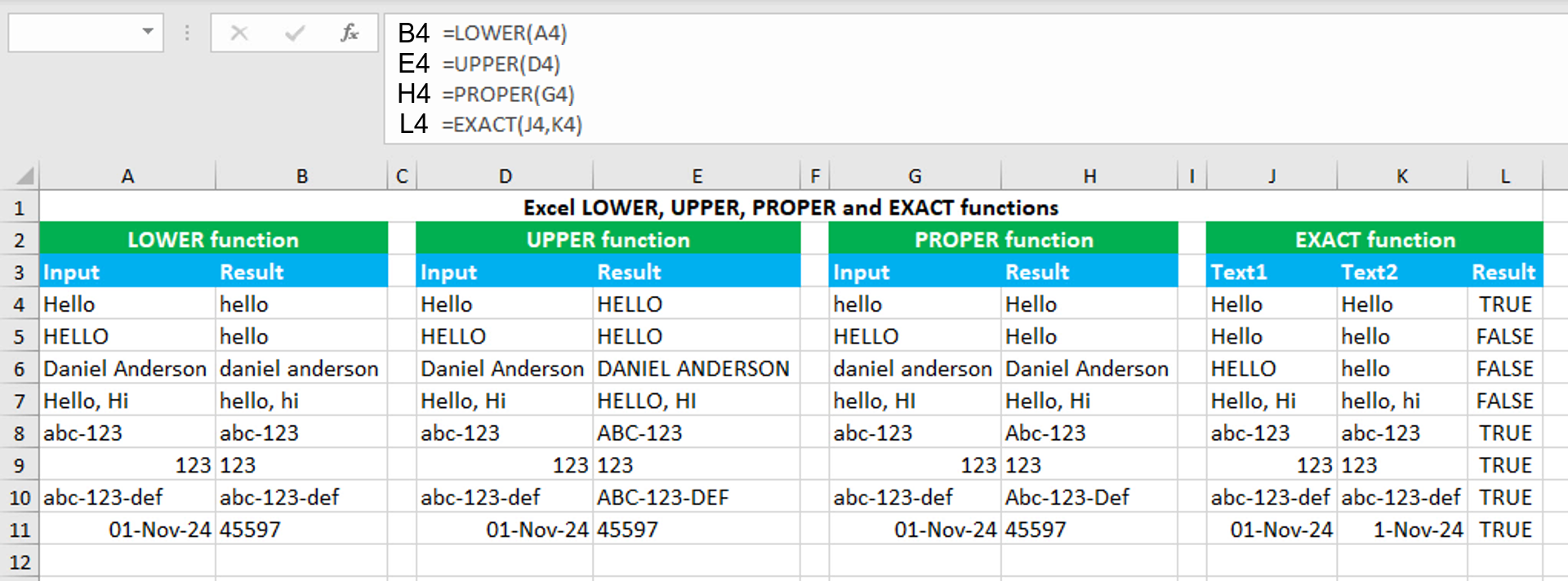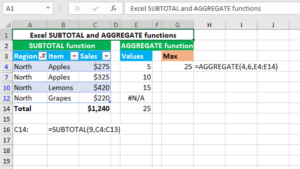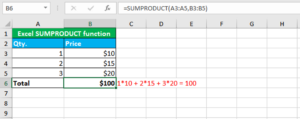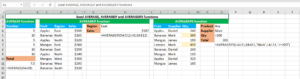Here, we will learn how to use the Excel text functions: LOWER, UPPER, PROPER and EXACT.
LOWER function
The Excel LOWER function converts the given text string to all lowercase letters. For example, =LOWER("Tech-Site123") returns "tech-site123". LOWER takes just one argument, text, that is the text string that needs to be converted to all lowercase letters. Text string can be converted by either directly supplying the string to the function's argument (enclosing in double-quotes) or by supplying a cell reference. The function always returns the result in the text format even if the return value is a numeric value. Use VALUE with LOWER if you are working with numeric values, like this: =VALUE(LOWER(123)). If LOWER is given a numeric value with formatting, the function will remove the number formatting. For example, A11 (see image) contains the date 01-Nov-24 and LOWER removes the formatting and returns the date serial number as text. Use TEXT with LOWER if you are working with dates, like this: =LOWER(TEXT(A11,"dd-mmm-yy")). The formula in B4, copied down, is:
=LOWER(A4)
UPPER function
The Excel UPPER function converts the given text string to all uppercase letters. For example, =UPPER("Tech-Site123") returns "TECH-SITE123". UPPER takes just one argument, text, that is the text string that needs to be converted to all uppercase letters. Text string can be converted by either directly supplying the string to the function's argument (enclosing in double-quotes) or by supplying a cell reference. The function always returns the result in the text format even if the return value is a numeric value. Use VALUE with UPPER if you are working with numeric values, like this: =VALUE(UPPER(123)). If UPPER is given a numeric value with formatting, the function will remove the number formatting. For example, D11 (see image) contains the date 01-Nov-24 and UPPER removes the formatting and returns the date serial number as text. Use TEXT with UPPER if you are working with dates, like this: =UPPER(TEXT(D11,"dd-mmm-yy")). The formula in E4, copied down, is:
=UPPER(D4)
PROPER function
The Excel PROPER function capitalizes each word in the given text string. For example, =PROPER("tech -site123 com") returns "Tech -Site123 Com". PROPER takes just one argument, text, that is the text string whose each word needs to be capitalized. PROPER can be used by either directly supplying the text string to the function's argument (enclosing in double-quotes) or by supplying a cell reference. The function always returns the result in the text format even if the return value is a numeric value. Use VALUE with PROPER if you are working with numeric values, like this: =VALUE(PROPER(123)). If PROPER is given a numeric value with formatting, the function will remove the number formatting. For example, G11 (see image) contains the number with the currency format and PROPER removes the formatting and returns only the number as text. Use TEXT with PROPER if you are working with number formatting, like this: =PROPER(TEXT(G11,"$#,###")). The formula in H4, copied down, is:
=PROPER(G4)
EXACT function
The Excel EXACT function compares two text strings, not ignoring lowercase and uppercase letters, and returns TRUE if they are exactly the same, and FALSE if not. For example, =EXACT("Zone","zone") returns FALSE, since one is capitalized and the other is not. Therefore, EXACT is case-sensitive. For case-insensitivity, use the equals to operator (=). For example, ="Zone","zone" returns TRUE. EXACT takes the arguments like this: text1, text2, all of which are required and should be text strings that need to be compared. EXACT can be used by either directly supplying the text strings to the function's arguments (enclosing in double-quotes) or by supplying cell references. If EXACT is given same numeric values with different formatting, EXACT will still return TRUE, since EXACT compares those two numeric values without the formatting. The formula in L4, copied down, is:
=EXACT(J4,K4)
You have successfully learnt how to use the Excel text functions: LOWER, UPPER, PROPER and EXACT.