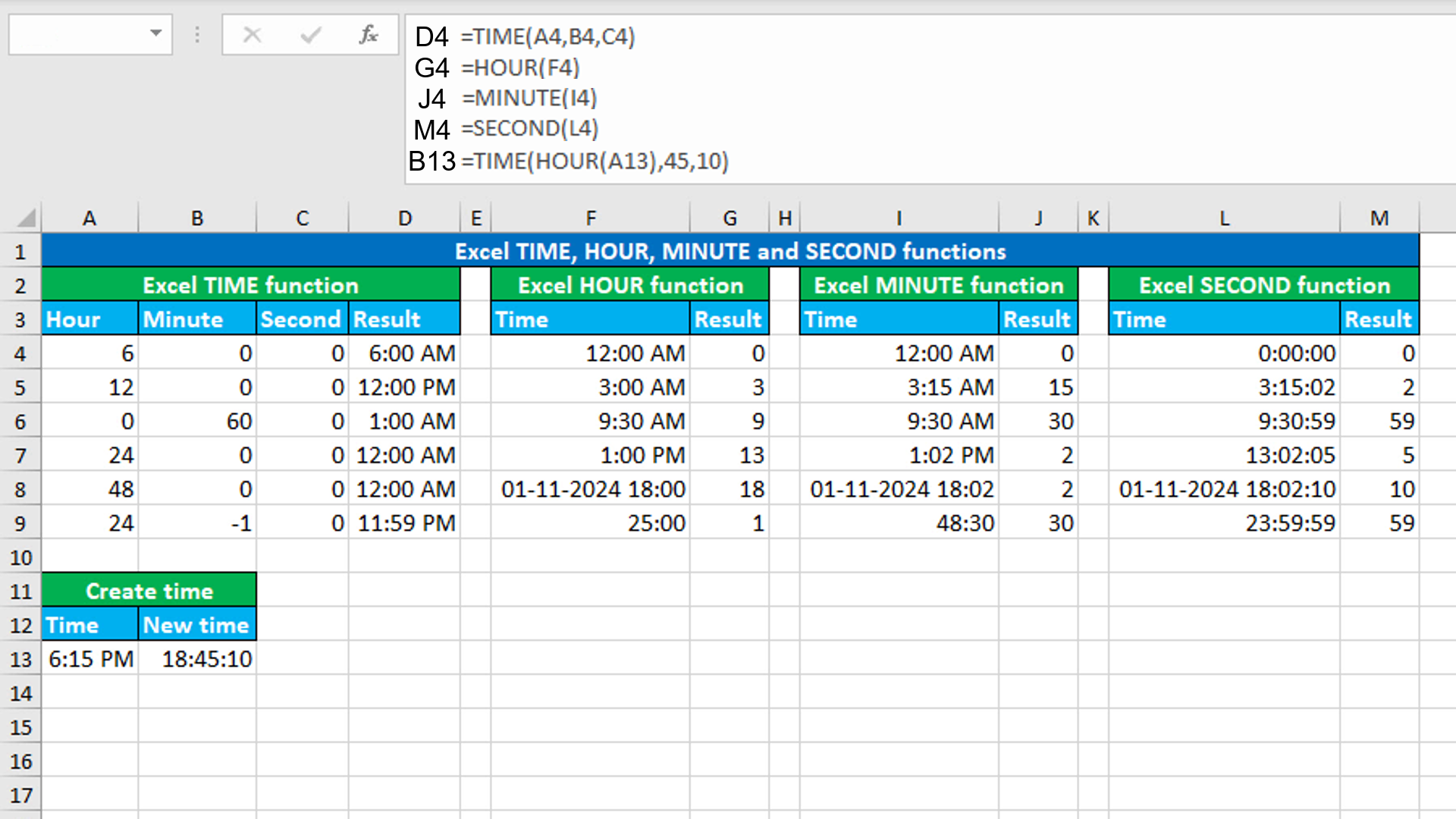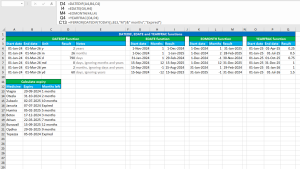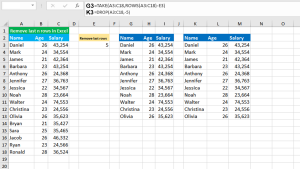Here, we will learn how to use the Excel time functions: TIME, HOUR, MINUTE and SECOND. Later, we will also learn how to create a new time using HOUR with TIME.
Excel TIME function
The Excel TIME function creates time from the given individual hour, minute and second components. For example, the formula =TIME(14,20,50) will return the time as 2:20:50 PM. The formula in D4, copied down, is:
=TIME(A4,B4,C4)
Excel HOUR function
The Excel HOUR function returns the hour number between 0-23 based on the given time. For example, with the time 2:20:50 PM in A1, use HOUR like this: =HOUR(A1) that returns 14. The formula in G4, copied down, is:
=HOUR(F4)
Excel MINUTE function
The Excel MINUTE function returns the minute number between 0-59 based on the given time. For example, with the time 2:20:50 PM in A1, use MINUTE like this: =MINUTE(A1) that returns 20. The formula in J4, copied down, is:
=MINUTE(I4)
Excel SECOND function
The Excel SECOND function returns the second number between 0-59 based on the given time. For example, with the time 2:20:50 PM in A1, use SECOND like this: =SECOND(A1) that returns 50. The formula in M4, copied down, is:
=SECOND(L4)
Creating a new time using HOUR with TIME
To create a new time from the given time, you can use a formula based on the HOUR and TIME functions.
In A13, a time is given. The goal is to use a single formula based on HOUR and TIME to extract the hour number from the given time and create own minute and second components. The formula in B13, is:
=TIME(HOUR(A13),45,10)
How this formula works
HOUR extracts the hour component from the given time 6:15 PM and returns 18. This number goes to the hour argument of TIME that is configured to create the time 18:45:10, like this: =TIME(18,45,10).
You have successfully learnt how to use the Excel time functions: TIME, HOUR, MINUTE and SECOND. You have also learnt how to create a new time using HOUR with TIME! I hope this post helped you.